BluePup easy Bluetooth management
Originally written: Nov. 22, 2020
Updated: April 29, 2022
EasyOS prior to version 2.5 has Blueman Bluetooth manager, which
is in many Linux distributions. However, Barry experienced some
issues with it, so decided to write a GUI BT manager from scratch
-- well, not from scratch exactly, but using existing excellent
commandline utilities.
It is somewhat naive of Barry, perhaps, to think that something
knocked together in a couple of weeks could compete with a product
that has been under development for years. Maybe, but BluePup has
turned out well, not all the features of Blueman, but is simple,
easy and logical to use, and does the basic operations that most
people would want, which is to connect their BT keyboard, mouse,
speaker/headset, and transfer files to and from a mobile phone.
Barry, the author of this tutorial, is now switching over to
first-person commentary...
I clicked on the Bluetooth icon in the systray to launch BluePup.
Note, 'bluez', a daemon, which is the intermediary between Linux
and the BT devices, will also be running in the background. I ran
through connecting my mouse, keyboard, speaker and Android
phone...
Launching BluePup, you get a GUI window that has a lot of stuff
on it, however, usage comes down to clicking just a couple of
buttons, "SCAN" and "REGISTER" -- that's it, and you are
connected, though in some case a PIN has to be entered.
Firstly, turned on the mouse, put it into pairing mode, then
clicked the "SCAN" button in BluePup:
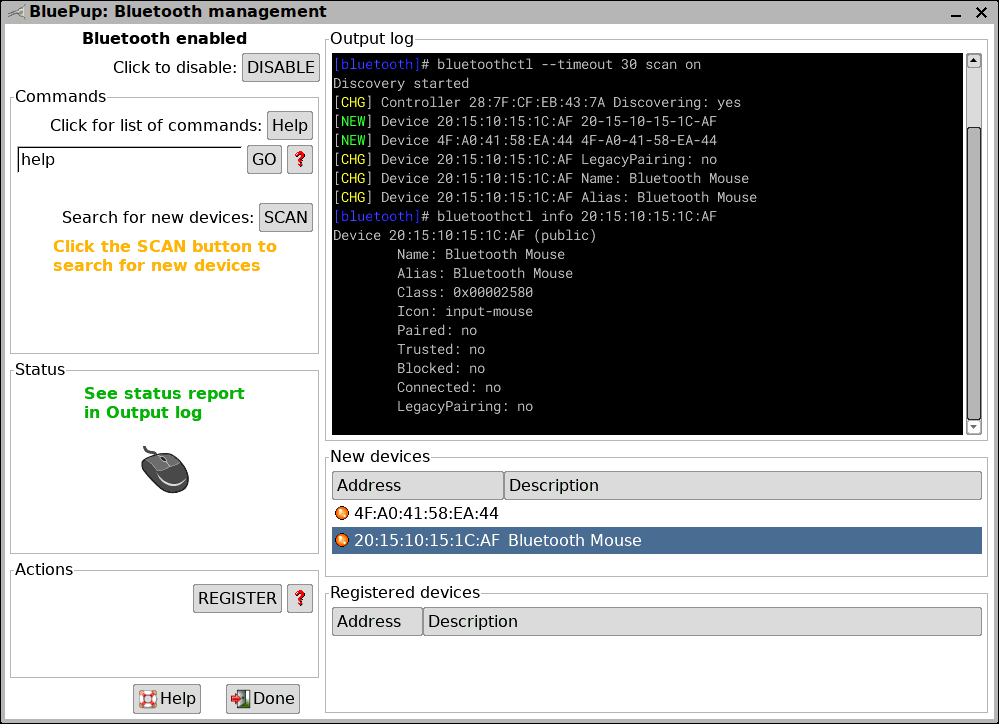
...I don't know what that "4F:A0:41:58:EA:44" device is,
something at my neighbour's place. I selected the mouse in the
"New devices" section, then clicked on the "REGISTER" button:
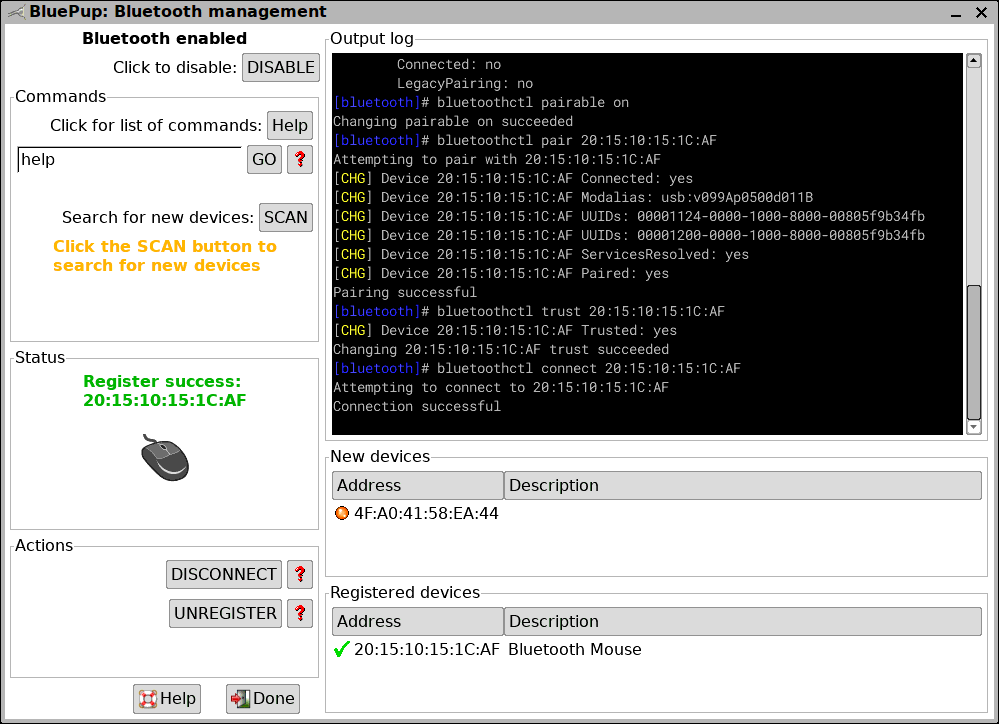
...yay, mouse works! I then turned on my keyboard, pressed it's
pairing button, and scanned for it, then clicked the "REGISTER"
button:
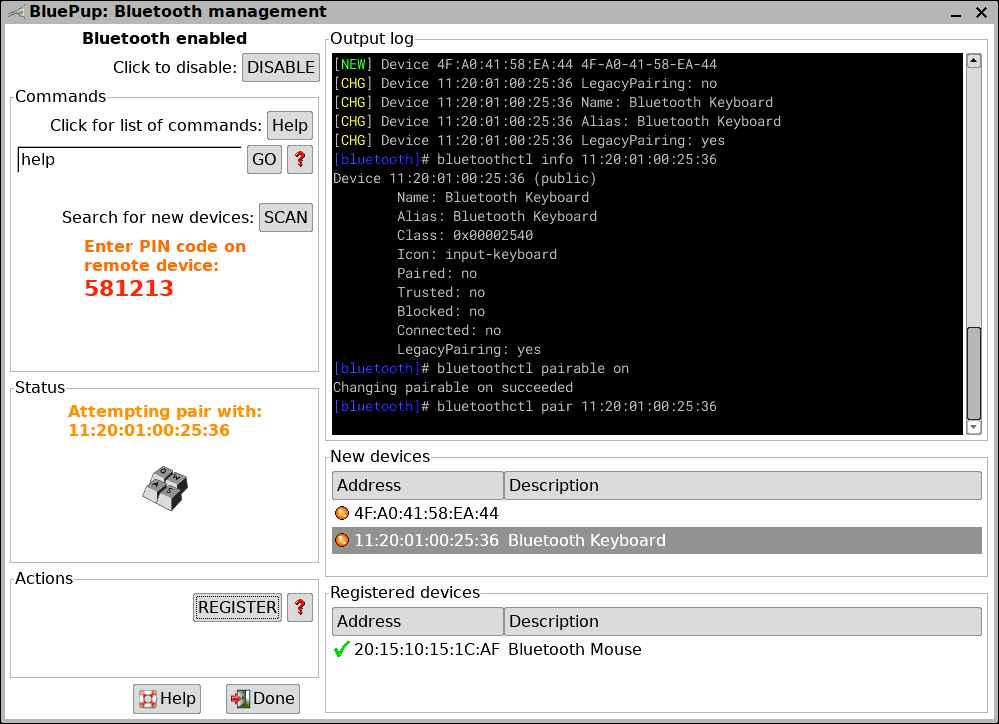
...this required a PIN code to be entered on the keyboard, and
success, Bluetooth keyboard is working. I then repeated the
exercise for my speaker, and got all three devices connected:
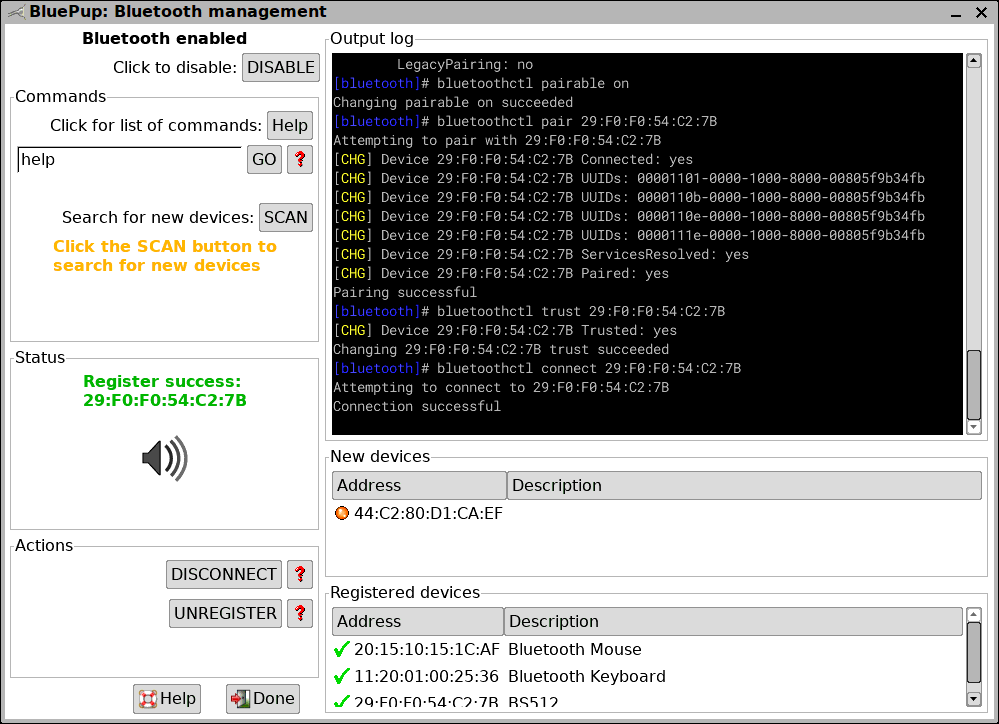
...notice the green ticks, these mean currently connected and
working. Connecting the speaker also automatically pops up the
Multiple Sound Card Wizard (MSCW):
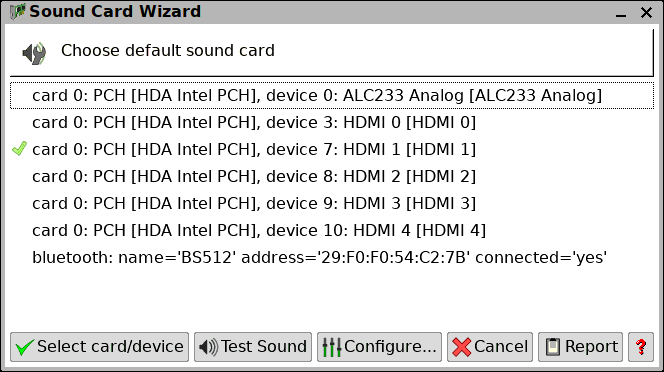
...be sure to click "Test Sound" before selecting the Bluetooth
audio device as the default, to make sure that it is working!
Note, in the above snapshot, the first entry, "ALC233", is my
internal motherboard audio, and "HDMI 1" is my monitor (which is
actually a TV).
BluePup automatically detects changes, and will update the GUI.
For example, I turned off all three devices, and the GUI updated
to orange ticks, meaning paired but currently not connected:
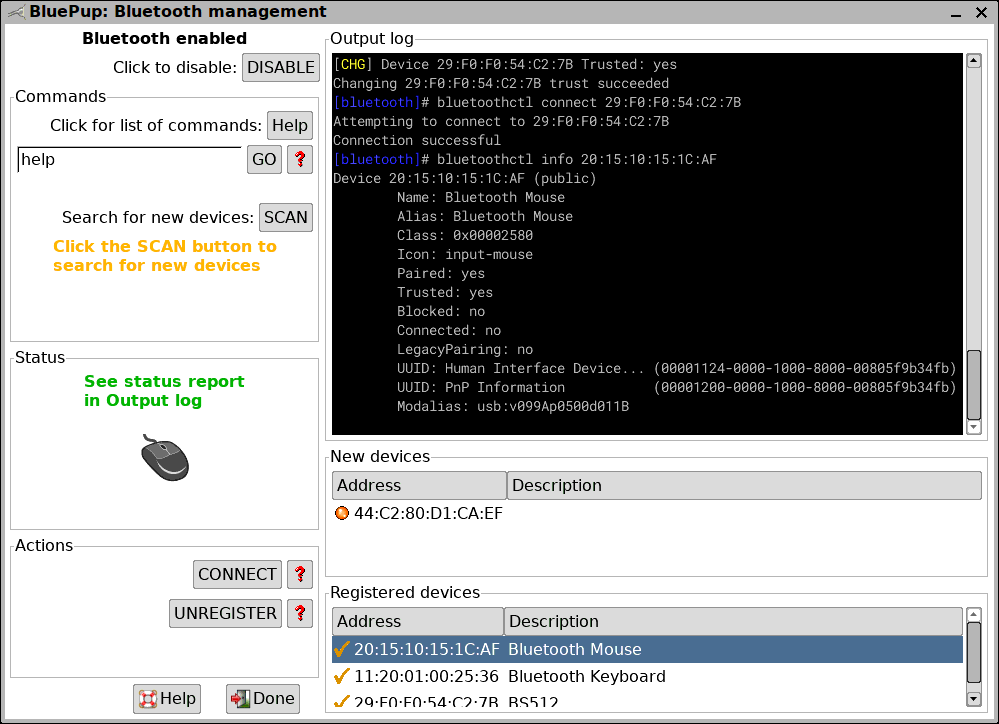
Turning any device back on, it automatically reconnects, and the
GUI updates.
A usability note about turning devices off and on: modern BT
devices have low-power mode, making them "invisible" to the Linux
kernel, and 'bluez' might not be immediately aware when a device
is turned off. You might have to wait a minute before those ticks
turn from green to orange -- please do wait, before turning the
device back on, as otherwise 'bluez' might get confused.
One point about the speaker -- if I had set the Bluetooth speaker
as the default audio device, turning it off will cause the MSCW to
popup. Ditto with turning it on. This is achieved by a udev rule,
so if anyone wants to create a BluePup PET to run on other Puppy
Linux derivatives, or a package for another Linux distro, they
will need to chase up all of these support files.
Now for my Huawei Y9 Android phone:
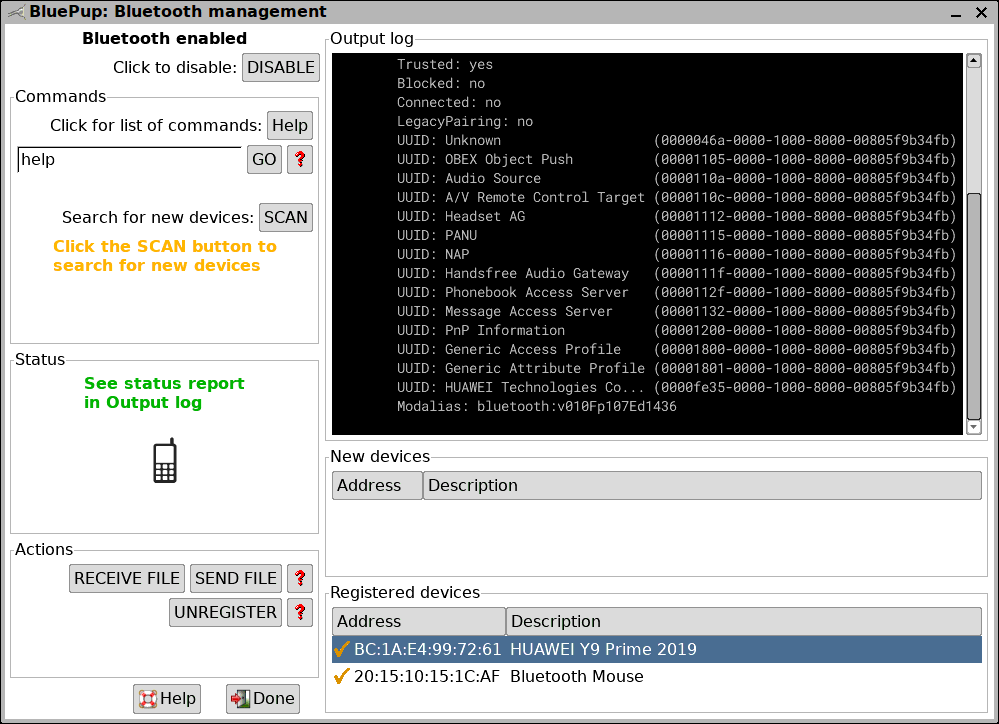
...notice the orange tick. Unlike the mouse, keyboard and
speaker, the phone is only connected when an actual operation is
taking place. That is, the orange tick means we are paired with
the phone, but not connected.
To send a file, click "SEND FILE" and to receive a file from the
phone, click "RECEIVE FILE". These operations will perform a
temporary connection with the phone. It is pretty simple, I don't
think any further explanation is required.
Um, perhaps a comment how to receive a file from the phone: on
your phone, run an app, such as the Photo Gallery, select a photo,
then tap the "share" icon, then choose "bluetooth", then tap on
"BlueZ 5.50" which is the name of the pairing with the PC. That's
it, the photo will appear in your PC, and BluePup will have opened
the appropriate folder with the file manager.
Of course, being a very new product, BluePup will likely have issues for some users. Report any problem to the EasyOS forum:
https://forum.puppylinux.com/viewforum.php?f=63
I hope that you enjoy using BluePup as much as I have in creating
it!
Regards,
Barry Kauler
Page (c) copyright Barry Kauler bkhome.org, all
rights reserved.
BluePup is (c) copyright 2020 Barry Kauler,
license GPL v3 (/usr/share/doc/legal)
Tags: apps
