Ultra-secure web browsing
Page created December 11, 2019
Updated: December 21, 2020; January 7,
2022
EasyOS is designed from the ground-up to use containers. Any app
can be run in a container, such as Chromium, Firefox, or whatever
is your favourite browser, and there is isolation from the rest of
the system.
Containerized apps appear on the desktop as icons with a padlock symbol on them, as you can see here:
You can even have a complete desktop in a container, which is
what the "pyro" icon in the above snapshot will run if you click
on it.
Icon "www" will run the SeaMonkey web browser, and "console" will
run the Sakura terminal emulator in a container.
Containers are easy to create and use, which you will find when
you get to use EasyOS. They offer security, however, the very
nature of containers is that they must share resources with the
main desktop, for example, the screen, network and sound. This
sharing, or lack of complete isolation, does mean that security is
not perfect.
Everything is relative of course, and the security of containers
is certainly a big step in the right direction. However, EasyOS
also offers something else, total isolation...
Total isolation, the ultimate security
Firstly, what do you want to be isolated from? The answer is very
simple: the drives on your computer.
What you want to do is browse the Internet, access bank account,
or whatever, then shutdown. With no record, you were never there,
no trace on the hard drives. Nothing, it never happened.
So even if you went to a website that somehow compromised your
system. You just shutdown, and the intruder is gone, wiped out. If
one of those ransom-ware intruders gets in and then tells you that
your files are encrypted and you must pay $5000 to un-encrypt
them, you just laugh and turn off your computer.
The means to achieve this protection is to run totally in RAM and
totally disable the computer drives...
Boot running totally in RAM
EasyOS has a boot menu item, "Copy session to RAM & disable
drives". Here is a snapshot when booting:
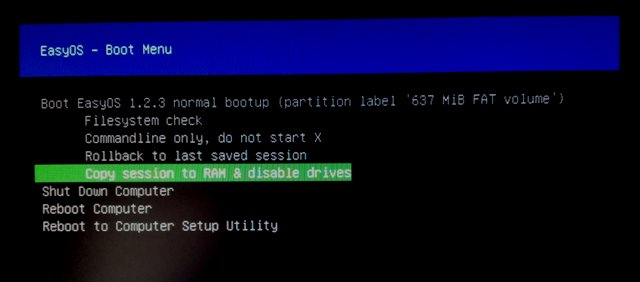
Update 2020-12-21:
All of the boot menu choices are now offered in the Shutdown
menu. In other words, from the desktop, in the Shutdown category
of the menu, you can choose to reboot with any of the choices
offered by the boot manager.
The following snapshot shows "Reboot,
lockdown in RAM" being chosen:
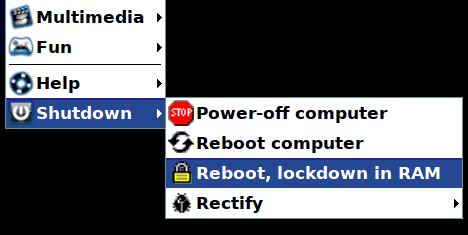
Note, "Rectify" brings up a sub-menu, with
more choices, such as "Reboot, with filesystem check". Further
information on the "Reboot, lockdown in RAM" menu choice is
here:
https://bkhome.org/news/202008/save-session-while-running-totally-in-ram.html
Being able to choose all of the reboot
options from the Shutdown menu is great. It means that whatever
boot manager you use, GRUB2, ReFind, Syslinux or whatever, you
don't have to provide those options in the boot menu.
You would not choose "Copy session to RAM & disable drives"
the very first time that you run EasyOS, you would do a normal
bootup and setup Internet connection, gmail login, or whatever.
This pre-configures everything as you want.
The next time that you bootup, choose "Copy session to RAM & disable drives", or "Reboot, lockdown in RAM" from the Shutdown menu, and the previous session will be copied to RAM, and you will have a desktop, with a major difference, no drives.
Here is the desktop. Normal looking, but the usual drive partition icons are missing:A usability detail:
You can choose to make this "Copy session to RAM..." the default at bootup. But if you want to go back to normal bootup, there is a choice in the boot menu to do that; "Normal bootup (remove lockdown)".

...notice, no container icons either. You are already totally
isolated, no need for containers.
You are still running as the 'root' user, with administrator
rights, except somewhat curtailed, as you cannot access any
drives. And if you cannot access any drives, neither can an
intruder.
Update 2020-12-21:
Administrator rights have been further curtailed. Think of it as
"crippled root". Linux Capability CAP_SYS_ADMIN has been dropped
in some builds of EasyOS, and securityfs "lockdown" LSM set to
"confidentiality". Also, the internal HDD is put into deep-sleep
mode. Some relevant blog posts: 1
2
3
4
As mentioned above, at bootup the session is copied to RAM. For the technically-minded, the session folder is at /mnt/${WKG_DEV}/${WKG_DIR}.session -- you can find the values for those variables in /etc/rc.d/PUPSTATE So, this gets copied to RAM, and the drive then gets disabled.
/files folder:
After bootup, you will see this folder. It is intended for you to keep all your downloads and personal files here. It is a special case. As it could get very large, not all of it is copied to RAM, only whatever is in /files/shared
How to share files
You are running in RAM, no access to the computer's drives, but
here is the trick: if you plug in a USB stick, it will be usable.
Any drive that you physically plug in (or re-plug) is usable.
Say that you downloaded a file from the web, and you want to save
it permanently. Just plug in a USB-stick and save it. Or if you
have booted from a USB-stick, just re-plug it -- note, you cannot
do this from software, it has to be an actual physical plug-in or
re-plug.
In this photo, some screen snapshots were taken, so a USB-stick
was plugged in, and then files could be copied to it:
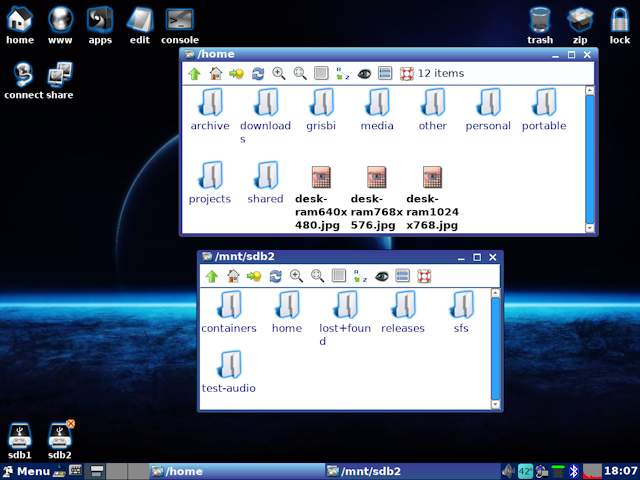
...sdb1 and sdb2 are partitions on the USB-stick, and sdb2 was
mounted just by clicking the icon.
What if you want to make a change, maybe to the preferences of the web browser? No problem, just do a normal bootup, and make the changes.
"save" icon on desktop:
If you have booted from USB-stick, or any removable drive, there is now a "save" icon on the desktop. Replug the drive to make it visible, then click "save" and the session will be saved to the USB-stick. This feature is not available if boot Easy from an internal drive, as that is totally disabled.
A usability detail: everything under /files will also get saved.
This feature of EasyOS is becoming increasingly recognised as
something very special, but how is it done?
How it is done
In a nutshell, the initramfs, or initrd, drops certain Linux
Capabilities when it performs a switch_root to the main desktop in
RAM, which drops all capability of accessing the drives.
For EasyOS versions 2.2 or later in the Buster series, or 1.3 or
later in the Pyro series, the 5.4.x Linux kernel has the
"lockdown" feature, that is an extra level of security, to prevent
any extra-clever method of peeking into the kernel to access the
drives.
The switch_root is onto a layered filesystem (using aufs), with
'easy.sfs' read-only bottom layer and RAM (actually a zram device)
as top read-write layer.
These are technical details, which need not concern a user.
One technical detail that is useful for the user to know, is that
"zram" is used, meaning compressed RAM. What this means is that
even if your PC has little RAM, say only 4GB, all files are stored
compressed, so you will actually have almost twice that space,
maybe 6 or 7GB free.
Note, it is recommended that a computer with at least 4GB RAM be used. Anything less, such as 2GB, you might have problems with running out of RAM space. Though, 2GB might be Ok if you are careful -- there is a "storage" icon in the system tray, so you will always know how much RAM space you have left.
How to run extra apps
As mentioned above, 'easy.sfs' is the bottom layer. This is a
file that has all of EasyOS, so you have LibreOffice, SeaMonkey,
Inkscape, etc., etc. But what if you want another app, such as
Firefox?
Very simple, do a normal bootup and install the app. In a normal
bootup, the desktop has "petget" and "sfsget" icons.
The former, "petget", is the traditional package manager, and
install whatever you want.
"sfsget" installs SFS files, such as Firefox. You will be offered
to install the SFS as a container or to the main desktop -- choose
the main desktop.
Next time that you boot with "Copy session to RAM & disable
drives", whatever you installed with "petget" and "sfsget" will be
copied to RAM and be available.
Disclaimers
Of course there cannot be an absolute guarantee of security, but
it is looking good. If you are a Linux wiz and able to identify
any way to access the drives, please communicate with Barry, via
the "Contact me" link at the top of this web page.
There have to be the usual disclaimers, that although Barry, the
creator and maintainer of EasyOS, has acted in good faith, you use
EasyOS entirely at your own risk. Further legal details are
here.
Tags: user
